WORDPAD LEARN
Learn online Wordpad
 दोस्तों आज के इस लेख में आप नोटपैड के बारे में पढ़ेंगे |
दोस्तों आज के इस लेख में आप नोटपैड के बारे में पढ़ेंगे |किसी सॉफ्टवेयर को सिखने के लिए उनमे मौजूद सभी बटन के बारे में जानना होता है |
की इस बटन का कार्य क्या है | इसकी मदद से हम क्या कर सकते है |
तो आज के लेख में भी आप इस सॉफ्टवेयर सभी बटन के बारे में जानेगे |
आज के इस लेखके मुख्य बिंदुये...
1. इस software को Open कैसे करेंगे ?
2. इसका इस्तेमाल कहाँ किया जाता है ?
3. इस software के सिखने के फायदे क्या है ?
4. इसके सभी button के बारे में एक - एक कर सीखेंगे |
1. इस software को Open कैसे करेंगे ?
दोस्तों अगर आप इस software को Open करना चाहते है तो इसके कई तरीके है ..
1. आप Windows home button पर click कर उसमे आप इस software का नाम लिख सकते है, और जब software दिख जाये तो उसे click कर Open करे |
2. Windows home button पर click करने के बाद पूण: आल प्रोग्राम पर click करे, और जब software दिख जाये तो उसे click कर Open करे |
3. Windows home button इसके साथ र पर click करे और इसमें software का नाम .... लिखकर ओके button पर click करे |
4. Windows home button में जाकर आप इस software के नाम से खोज सकते है, इसके नाम से software मिलने पर आप उसे Open कर सकते है |
जब आप इस सॉफ्टवेयर को Open करेंगे तो आप के स्क्रीन पर कुछ इस तरह दिखेगी |
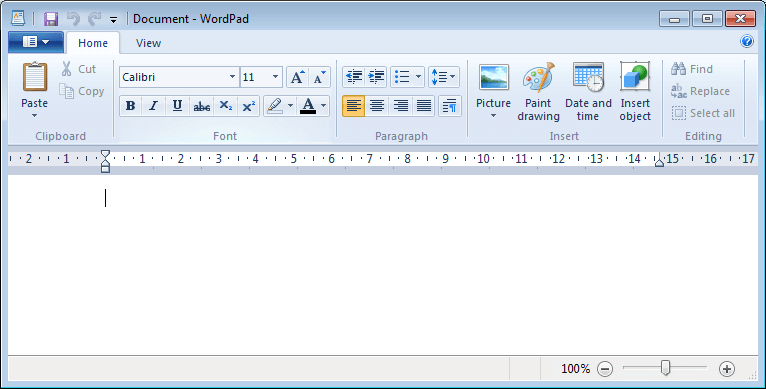
2. इसका इस्तेमाल कहाँ किया जाता है ?
3. इस software के सिखने के फायदे क्या है ?
4. इसके सभी button के बारे में एक - एक कर सीखेंगे |
अब आप इस सॉफ्टवेयर के इन मुख्य सभी Menu को संख्या देकर निचे में समझाया गया है |
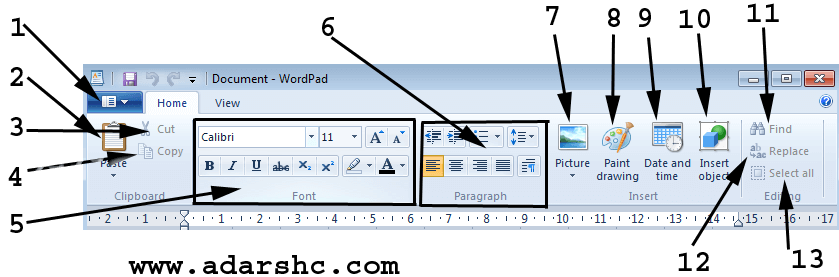
Home
1. Wordpad menu :-
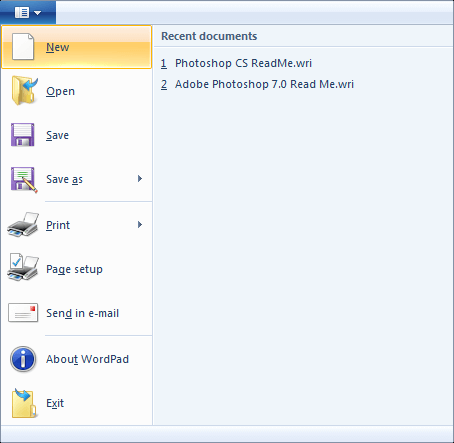 इस मेनू की मदद से आप new, open, save , save as, print, page setup, send en e-mail, about wordpad, exit, कर सकते है |
इस मेनू की मदद से आप new, open, save , save as, print, page setup, send en e-mail, about wordpad, exit, कर सकते है |इनमे से अधिकतर बटन के बारे में आप Notepad में पढ़ चुके है | यहाँ सिर्फ एक option जिसके बारे में बताना है, और वो है, send en e-mail,
mail send करने के लिये आपको पहले कुछ setings करनी होगी, जैसे की control panel में जाकर mail icon पर क्लिक कर करने होगे |
2. Paste :- इसे भी आप पढ़ चुके है Notepad में लेकिन फिर से एक बार यहाँ भी बता देता हूँ |
जब आप Cut या copy किये हुए है, तो आप कही भी paste कर सकते है , जैसे ही आप इस बटन पर क्लिक करते है, आपका content us जगह पर आ जायेगा |
3. Cut :- इसका इस्तेमाल तत्काल के जगह से हटाकर कही और उसी content को रखने के लिये cut का इस्तेमाल करते है |
4. Copy :- तत्काल के जगह के content को आप और अन्य जगह पर भी चाहते है, इसके लिये copy का इस्तेमाल करते है |
5. Font :- इसमें आप font की style चुन सकते है, जैसे की अभी Calibri font चुना हुआ है, आप इसे बदल भी सकते है, अपने इच्छा अनुशार |
font को मोटा करने के लिये B बटन पर क्लिक करे |
font को तिरक्षा करने के लिये I बटन पर क्लिक करे |
font के निचे में लाइने देने के लिये U बटन पर क्लिक करे |
अब आप font की साइज़ को ज्यादा या कम करने के लिये बड़े या छोटे
 पर क्लिक कर सकते है |
पर क्लिक कर सकते है |लेकिन यदि आपके द्वारा लिखे हुए text को बड़ा या छोटा करना है, तो पहले select कर ले तब क्लिक करेंगे |
6. Paragraph :- इसकी सहायता से आप अपने content को Left, Right, या Center से लिखना शुरू कर सकते है |
7. Picture :- इस बटन पर जैसे ही आप क्लिक करेंगे आपके Computer के drive खुल जायेंगे, अब आप जो भी तस्वीर Wordpad में डालना चाहते थे, उसे चुनकर Ok बटन पर क्लिक कर दे |
8. Paint drawing :- इसमें आप paint brush में जाकर drawing बनाकर इसमें डाल सकते है |
जैसे की आपको जो कुछ भी बनाना है, बनाकर paint brush को बंद कर दे,
और आपके द्वारा बनाया हुआ drawing अब Wordpad में आ गया होगा |
9. Date and Time :- इसकी सहायता से आप समय और तिथि डाल सकते है | जैसे ही आप इस पर क्लिक करेंगे, समय और तिथि के formate दिखेंगे अपने इच्छा के अनुशार कोई भी formate को चुन कर Ok पर क्लीक कर दे |
10. Insert object :- इसकी सहायता से आप object डाल सकते है, जैसे की chart, photoshop image, equation, और भी बहुत कुछ आप यहाँ डाल सकते है |
11. Find :- किसी भी text को खोज सकते है |
12. Replace :- किसी भी content के जगह आप अपने नये content को जोड़ सकते है, जैसे की सभी जगह पर दिल्ली लिखा हुआ है,
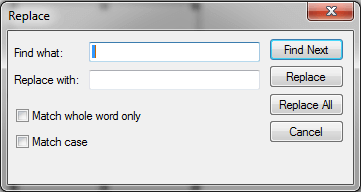
जो की गलत है, उन सभी के जगह पर आप झारखंड लिखना चाहते है, तो बस आपको find what के जगह दिल्ली लिखे और Replace with के जगह आप झारखंड लिख दे,
एक - एक कर Replace करने के लिये Replace पर क्लिक करते रहे, लेकिन एक बार में सभी जगह करने के लिये आप Replace all बटन पर क्लिक कर दे |
13. Select all :- इसकी सहायता से आप Text को select एक बार में सभी को कर सकते है |
View
इसमें बताने के लिये ज्यादा कुछ है, नहीं क्योंकि इसमें आप सिर्फ कुछ देख सकते है, जैसे Zoom in कर या Zoom out कर |
show or hide कर सकते Rural और Status bar को |
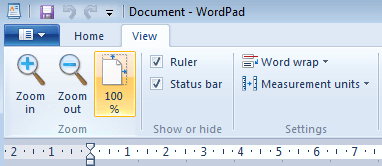
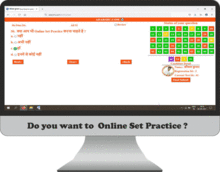



Comments are as...
☆ Leave Comment...