PAINT-BRUSH LEARN
Learn online Paint brush
 दोस्तों आज के इस लेख में आप नोटपैड के बारे में पढ़ेंगे |
दोस्तों आज के इस लेख में आप नोटपैड के बारे में पढ़ेंगे |किसी सॉफ्टवेयर को सिखने के लिए उनमे मौजूद सभी बटन के बारे में जानना होता है |
की इस बटन का कार्य क्या है | इसकी मदद से हम क्या कर सकते है |
तो आज के लेख में भी आप इस सॉफ्टवेयर सभी बटन के बारे में जानेगे |
आज के इस लेखके मुख्य बिंदुये...
1. इस software को Open कैसे करेंगे ?
2. इसका इस्तेमाल कहाँ किया जाता है ?
3. इसके सभी button के बारे में एक - एक कर सीखेंगे |
1. इस software को Open कैसे करेंगे ?
दोस्तों अगर आप इस software को Open करना चाहते है तो इसके कई तरीके है ..
1. आप Windows home button पर click कर उसमे आप इस software का नाम लिख सकते है, और जब software दिख जाये तो उसे click कर Open करे |
2. Windows home button पर click करने के बाद पूण: आल प्रोग्राम पर click करे, और जब software दिख जाये तो उसे click कर Open करे |
3. Windows home button इसके साथ र पर click करे और इसमें software का नाम .... लिखकर ओके button पर click करे |
4. Windows home button में जाकर आप इस software के नाम से खोज सकते है, इसके नाम से software मिलने पर आप उसे Open कर सकते है |
जब आप इस सॉफ्टवेयर को Open करेंगे तो आप के स्क्रीन पर कुछ इस तरह दिखेगी |
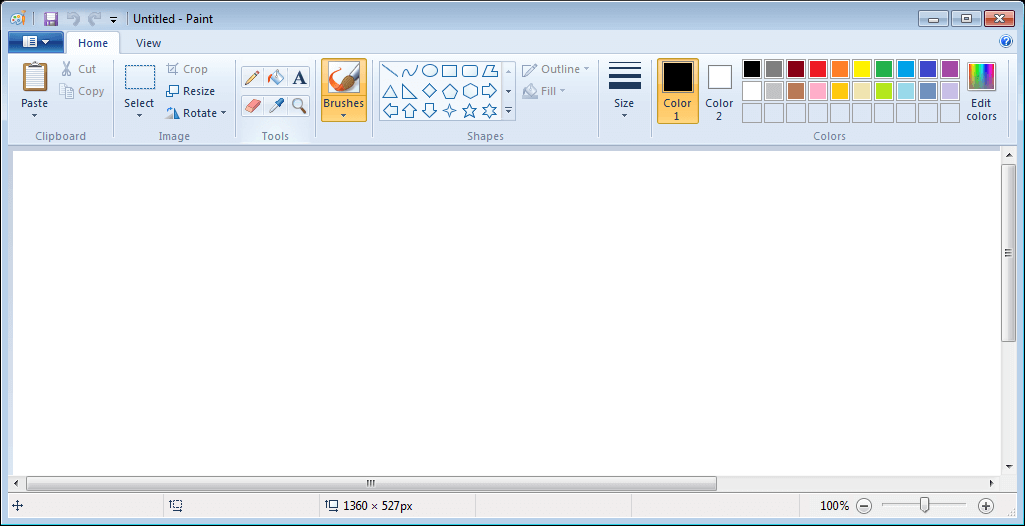
2. इसका इस्तेमाल कहाँ किया जाता है ?
Paint-brush का इस्तेमाल पेंटिंग के कार्यो में लिया जाता है, इसकी मदद से आप किसी भी प्रकार के चित्र को इसमें बना सकते है, और आपकी सहायता के लिये इसमें बहुत से बने - बनाये हुये आकार मिल जायेंगे |
जिसकी मदद से आप अपने कार्यो को बहुत जल्द और अच्छी चित्र बना सकते है |
अगर किसी चित्र को काटना हो या उसमे रंग डालना, कुछ उसपर Text Content लिखना ये सब आप इसके अंतर्गत आसानी से करने के लिये सिख सकते है |
3. इसके सभी button के बारे में एक - एक कर सीखेंगे |
अब आप इस सॉफ्टवेयर के इन मुख्य सभी Menu को संख्या देकर निचे में समझाया गया है |
Home
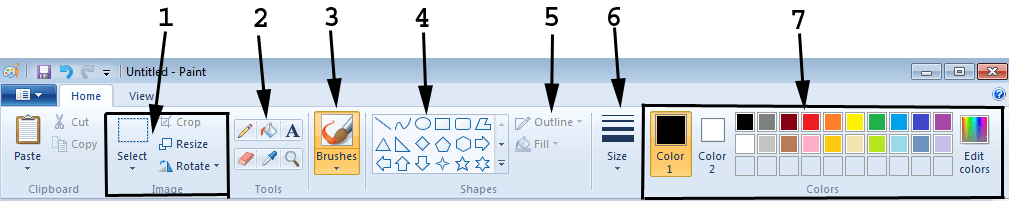 1. Image :- इनमे मौजूद सभी tool का इस्तेमाल image को अपने इच्छा के अनुशार करने के लिये है |
1. Image :- इनमे मौजूद सभी tool का इस्तेमाल image को अपने इच्छा के अनुशार करने के लिये है |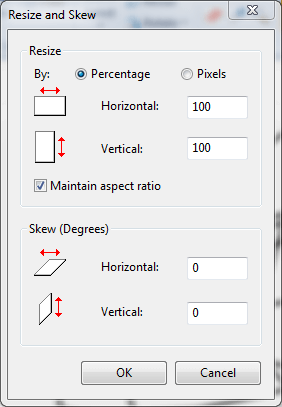 जैसे की आप image को select कर सकते है | इसके लिये भी कई विकल्प है ,
जैसे की आप image को select कर सकते है | इसके लिये भी कई विकल्प है ,Crop :- आप जितना image का हिस्सा रखना चाहते है, और जो ज्यदा है, उसे किनारे से काट कर हटाने के लिये Crop tool का इस्तेमाल करे |
Resize :- इसकी मदद से आप image को दुबारा से साइज़ दे सकते है | जैसा की आप इस तस्वीर में देखकर समझ सकते है |
2. Tool :- इसमें आप Pencile चुन सकते है | और कुछ भी मिटाना हो तो Eraser से मिटा सकते है |
Bucket :- और जो बाल्टी के आकार का है | उससे आप कही भी रंग डाल सकते है | रंग उन सभी जगह तक जायेगा जहाँ तक चित्र की सीमा खुली हुई हो ,
जैसे की अगर आप एक गोला बनाते है, और उसमे बाल्टी से रंग डालते है, तो रंग गोला के अंदर के सभी भाग में रंग भर जायेगा | और इसके बाहरी भाग में कोई प्रभाव नहीं पड़ेगा
A :- अगर आप कुछ भी लिखना चाहते है, तो A बटन पर क्लिक कर लिख सकते है |
जब आप Cut या copy किये हुए है, तो आप कही भी paste कर सकते है , जैसे ही आप इस बटन पर क्लिक करते है, आपका content us जगह पर आ जायेगा |
3. Brushes :- पेंटिग के लिये आप बरस का चुनाव कर सकते है |
4. Shapes :- यहाँ बने - बनाये हुये कुछ आकार दिए हुए है, आप इनका इस्तेमाल ले सकते है, जैसे की अगर आपको चौकोर करना है या आपको बादल के आकार के चाहिए |
आप यहाँ से ले सकते है, और अपने इच्छा के अनुशार साइज़ छोटा या बड़ा रख सकते है |
5. Outline :- इसमें आप किसी भी लाइन के रंग को बदल सकते है | लेकिन बाहर |
Fill :- इसमें आप किसी भी चित्र के अंदर में रंग डाल सकते है, जैसे की अगर आपको उस चित्र के लाइन को color करना है, तो Outline का प्रयोग करना है |
लेकिन अगर चित्र के अंदर रंग डालने है, तो Fill का प्रयोग करना होगा |
6. Size :- इसकी सहायता से आप बरस के साइज़ को कम या ज्यादा कर सकते है |
7. Colors :- यहाँ पर आप रंग का प्रयोग करते है | जैसे की अगर आप Bucket का प्रयोग कही रंग डालने के लिये करते है, तो वहाँ पर वही रंग ड्लायेगा जो Color1 में रंग होगा | अगर आप उसे बदलना चाहते है, तो Color1 पर क्लिक कर कोई रख जैसे ही चुनते है वह Color1 में आ जायेगा और आप उसे प्रयोग कर सकते है |
Edit color :- आप यहाँ रंग बना भी सकते है |
View
इसमें बताने के लिये ज्यादा कुछ है, नहीं क्योंकि इसमें आप सिर्फ कुछ देख सकते है, जैसे Zoom in कर या Zoom out कर |
show or hide कर सकते Rural, Gridlines और Status bar को | या आप 100% पर देख सकते है |
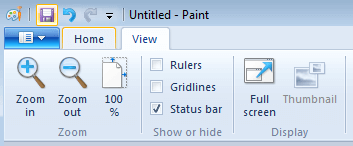
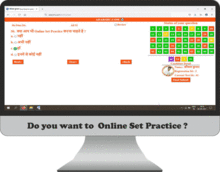



Comments are as...
☆ Leave Comment...