NOTEPAD LEARN
Learn online Notepad
 दोस्तों आज के इस लेख में आप नोटपैड के बारे में पढ़ेंगे |
दोस्तों आज के इस लेख में आप नोटपैड के बारे में पढ़ेंगे |किसी सॉफ्टवेयर को सिखने के लिए उनमे मौजूद सभी बटन के बारे में जानना होता है |
की इस बटन का कार्य क्या है | इसकी मदद से हम क्या कर सकते है |
तो आज के लेख में भी आप इस सॉफ्टवेयर सभी बटन के बारे में जानेगे |
आज के इस लेखके मुख्य बिंदुये...
1. इस software को Open कैसे करेंगे ?
2. इसका इस्तेमाल कहाँ किया जाता है ?
3. इस software के सिखने के फायदे क्या है ?
4. इसके सभी button के बारे में एक - एक कर सीखेंगे |
1. इस software को Open कैसे करेंगे ?
दोस्तों अगर आप इस software को Open करना चाहते है तो इसके कई तरीके है ..
1. आप Windows home button पर click कर उसमे आप इस software का नाम लिख सकते है, और जब software दिख जाये तो उसे click कर Open करे |
2. Windows home button पर click करने के बाद पूण: आल प्रोग्राम पर click करे, और जब software दिख जाये तो उसे click कर Open करे |
3. Windows home button इसके साथ र पर click करे और इसमें software का नाम .... लिखकर ओके button पर click करे |
4. Windows home button में जाकर आप इस software के नाम से खोज सकते है, इसके नाम से software मिलने पर आप उसे Open कर सकते है |
जब आप इस सॉफ्टवेयर को Open करेंगे तो आप के स्क्रीन पर कुछ इस तरह दिखेगी |
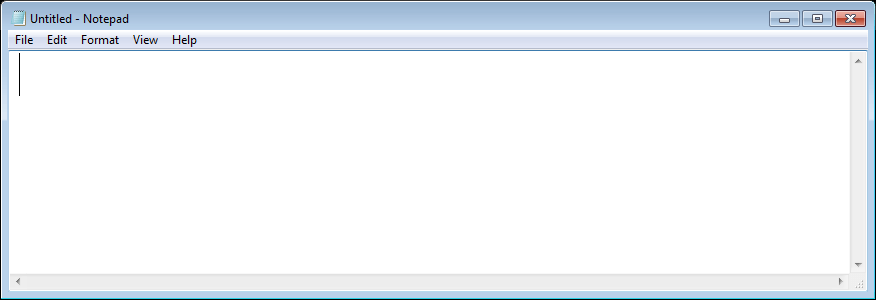
2. इसका इस्तेमाल कहाँ किया जाता है ?
Please आपलोग इस चैनल को Subscribe कीजिये ! क्योंकि आपके Support मिलने पर ही, मुझे भी आप लोगों के लिए काम करने में अच्छा लगेगा ! आपका एक - एक Subscribe हमारी हौसला को बढ़ाती है ! So please subscribe Adarsh Guru G
3. इस software के सिखने के फायदे क्या है ?
4. इसके सभी button के बारे में एक - एक कर सीखेंगे |
अब आप इस सॉफ्टवेयर के इन मुख्य सभी Menu को एक - एक कर पढ़ने के लिए तस्वीर पर क्लिक कर सकते है |
1. FILE
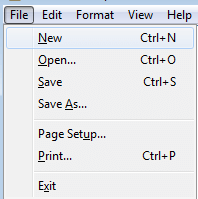 1. New :- न्यू बटन का इस्तेमाल एक नया पेज को ओपन करने के लिए किया जाता है |
1. New :- न्यू बटन का इस्तेमाल एक नया पेज को ओपन करने के लिए किया जाता है |2. Open :- ओपन बटन का इस्तेमाल कर संरक्षित किए गए डॉक्यूमेंट को फिर से ओपन कर सकते हैं |
3. Save :- बटन का इस्तेमाल कर अपने तत्काल पेज को संरक्षित करने के लिये किया जाता हैं |
4. Save As :- बटन का इस्तेमाल कर ओपन किए हुए पेज को दुबारा से सेव करने के लिए save as बटन का इस्तेमाल करते है |
5. Page Setup :- पेज सेटअप बटन की मदद से आप अपनी इच्छा अनुसार उस पेज की साइज रख सकते हैं |
6. Print :- इस बटन की सहायता से आपके द्वारा लिखा हुआ आर्टिकल प्रिंट आउट निकाल सकते हैं |
7. Exit :- इस बटन की मदद से Notepad से बाहर निकलने के लिया इस्तेमाल किया जाता है |
2. EDIT
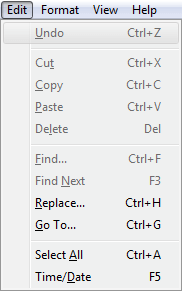 1. Undo :- इसका मतलब एक step पीछे की ओर जाने के लिये किया जाता है, जैसे की आपके द्वारा गलती से कुछ delete हो गया हो, तो उसे दुबारा से पुनः प्राप्त करने के लिये इसका इस्तेमाल करेंगे |
1. Undo :- इसका मतलब एक step पीछे की ओर जाने के लिये किया जाता है, जैसे की आपके द्वारा गलती से कुछ delete हो गया हो, तो उसे दुबारा से पुनः प्राप्त करने के लिये इसका इस्तेमाल करेंगे |2. Cut :- इसका प्रयोग हम उस वक्त करते है, जब उस जगह पर लिखा हुआ हमें नहीं चाहिए होता है, उसे हमें कही और लिखना चाहते है, तो इस प्रक्रिया को करने के लिये उसे item को select कर Cut कर देंगे, इससे क्या होगा की Cut करते ही वहाँ से हट जायेगा, और जहाँ हमें लिखना है, वहाँ Paste butoon का इस्तेमाल करेंगे |
3. Copy :- इसका प्रयोग तभी किया जाता है, जब लिखा हुआ item कही और आप लिखना चाहते है, तो इस स्थिति में Copy करते है |
4. Paste :- इस बटन का इस्तेमाल जब भी संभव है जब इसके पहले आप Cut या Copy कर चुके है, तभी आप Paste कर सकते है, Paste करते ही item आ जायेगा |
5. Delete :- इसकी मदद से किसी भी item को पहले select कर उसे Delete कर सकते है |
6. Find :- इसका प्रयोग किसी भी अक्षर, शब्द, वाक्य, या पैराग्राफ को खोजने के लिये किया जाता है |
7. Find Next :- इसकी सहायता से और मौजूद Item को खोज सकते है |
8. Replace :- इसकी सहायता से अक्षर, शब्द, वाक्य, या पैराग्राफ के जगह पर आप दुबारा से कुछ भी लिख सकते है | जैसे की आपके द्वारा किताब में बहुत से जगह पर आपने राम लिखा है, लेकिन आप राम के जगह पर श्याम लिखना चाहते है तो इस बटन की मदद से आप आसानी से कर सकते है, एक बार में |
9. Go To :- इसकी सहायता से आप किसी भी line पर पहुँच सकते है, सिर्फ आपको line की संख्या लिखनी है |
10. Select All :- इसकी सहायता से आप लिखे हुए item को select कर सकते है |
11. Time/Date :- इसकी सहायता से आप तत्काल के समय और तिथि अपने पेज में डाल सकते है |
3. FORMAT
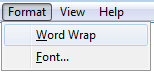 1. Word Wrap :-
1. Word Wrap :- 2. Font :- इसमें आप font style को अपने इच्छा के अनुशार उसका साइज़ रख सकते है |
font का चुनाव करते समय आप उसके sample को भी देख सकते है |
मौजूद font के style में से किसी एक का चुनाव कर सकते है |
font को oblique यानि तिरछा कर सकते है |
font को bold यानि मोटा कर सकते है |
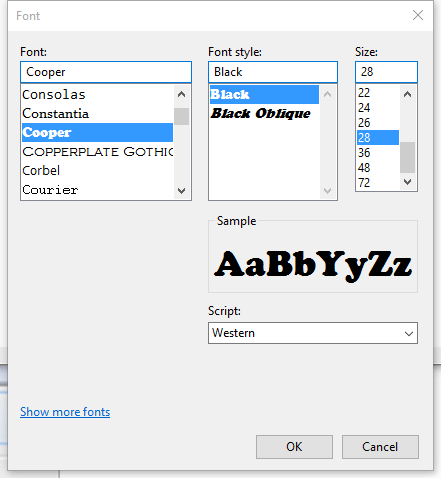
4. VIEW
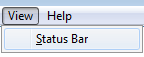 1. Status Bar :- आप जैसे ही इस बटन पर click करते है, तो सही का निशान लग जाये तो Notepad के निचे के भाग में Status Bar को देख सकते है |
1. Status Bar :- आप जैसे ही इस बटन पर click करते है, तो सही का निशान लग जाये तो Notepad के निचे के भाग में Status Bar को देख सकते है |यह आपको बताता रहेगा की आपका curser कितने लाइन नंबर पर है, तथा कितने कॉलम पर है |
4. HELP
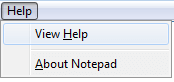 1. View Help :- इसमें आप मदद देख सकते है |
1. View Help :- इसमें आप मदद देख सकते है |1. About Notepad :- इसमें आप इसके बारे में देख सकते है, और इसे देख कर आप नोटपैड सिख भी सकते है |
बशर्ते की आपको अंग्रेज़ी समझ में आनी चाहिये |
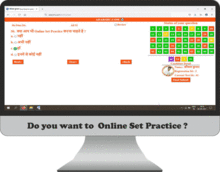



Comments are as...
☆ Leave Comment...